Well, just a few of them, there are more out there. Lately I was contacted by a few friends of mine that had issues with their hard drives. Of course it only happens to “others”, never to myself ![]() . More people contacted me and told me they have no clue on how to make a decent and safe backup. That frightens me.
. More people contacted me and told me they have no clue on how to make a decent and safe backup. That frightens me.
Even more so with the cheap hard drives that are out there, there are even drives out there with a voluntarily limited lifespan, after which they die and never work again. I’m not one to use acronyms a lot, but for this one the “WTF” comes to mind. It means that after a mere 32,768 hours, those drives are garbage. That is just over 45 months of service.
Happily not all drives are created this way, but other brands and types may have other failure points in them we know nothing about. All the more reason to make those backups safe and lasting. If “normal” drives can fail, then so can backup drives.
A few years ago I changed my computer into a more modern one. It had been time for a serious upgrade to be back in the modern world, so to speak. I got rid of the old case and some internals I had no longer any use for, but I kept my internal hard drives of that machine. After all, they had served me well for years and might still have some life left in them.
So I bought myself a hard drive enclosure for a few bucks and put that old drive in there. Those enclosures come with everything you need: screws, cables and in my case a power supply. smaller drives like the 2.5” laptop drives usually don’t need an extra power supply, but 3.5” drives do.

I installed it and wondered how to do my backups in the easiest way possible. I have already blogged about backups a few times, but never about how to decide on what to do. So here it goes.
Since I already have 2 2TB drives (Seagate Backup Plus from BestBuy), I didn’t want to get “just another backup drive” sitting on my desk or in a drawer. No, this one would have to be used permanently and without intervention. I will still be doing my FreeFileSync backups to the other two drives as one of them is stored in the basement and is out of reach of the dangers of my office (pets, quick hands, water/drink spills, etc.).
This one would have to take my files as soon as they arrive on my machine (after import into Lightroom) and never ask me any (dumb) questions. So I went to find a program that would be able to accommodate me.
My choice fell on GoodSync, a program that does basically the same thing as FreeFileSync, but can do this unattended.
But let’s start from the beginning.
An external drive is considered a removable drive in Windows and so "*could* be removed and potentially will cause problems if not properly installed. Once I connected the drive, it came up as drive F:. Nothing wrong with that, except that I use those letters for other things, like thumb drives. So I went into My PC or This Computer > Manage
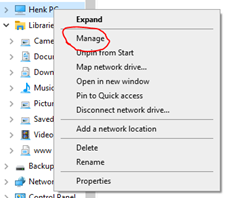
From there I went into Disk Management.
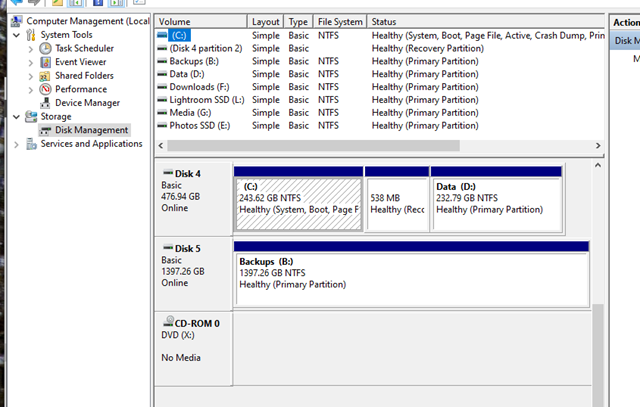
A right-click on Disk 5 in this case allowed me to replace the drive letter with B:. Back in the day, the drives A: and B: were reserved for specific uses, but in Windows 10 they can be reused for other purposes. That suited me fine, since my B (for Backup) was now in the beginning of the drives list in Explorer, never to be confounded with any other external drive.
With that installation out of the way, it was time to set up GoodSync for permanent duty. GoodSync is doing essentially the same as FreeFileSync, but with the difference that it can run as a service in Windows and so never needs to be looked at again.
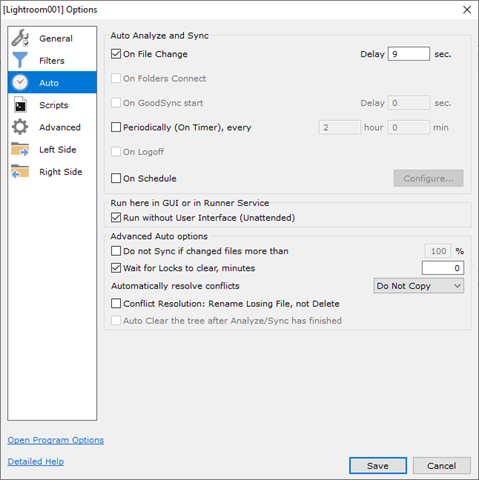
I set mine up to start copying 9 seconds after the file had arrived (time enough to write it and close it properly). The kicker is in the Unattended mode. That asks for your Windows password (as it runs even without you having logged in) and then runs.
Then you need to set up the folders. Source folder on the left, destination folder (on B: in my case) on the right. Save it and it runs immediately.
Next, I imported some pictures in my Lightroom and sure enough, 9 second after the first file arrived in LR, the disk activity light started blinking as an indication that files were being written onto that drive.
This is a good protection against a drive failure, yet I am not convinced that it protects against ransomware. Encryption (changes) of the source files would still be written to the backup, rendering those files unusable as well. That’s why I also have my disconnected external drives ![]() .
.
If, instead of and external drive you wish to use DropBox or OneDrive, that will work in the same manner.
Right now, once my pictures come off the cameras, they go to the Photos2020 folder and the backup drive. Then a manual copy to my two externals. 4 copies of the same pictures. That’s a safe backup in my eyes.
