Lightroom is a database. I have written about that before. One of the key features for me was that each picture could have an infinite number of keywords associated to it. You could then search for the keywords and find the pictures wherever they were in the catalogue (database). I used the search function of the keyword list, which was very limited in functionality. But hey, it was way better than to scroll through hundreds if not thousands of pictures to find that one picture you were looking for.
Adding keywords to pictures is a serious PITA, if you don’t mind me saying so. It’s a slow process if you don’t add generic keywords during import. I’ve done that, being happy that all pictures I imported had “Kyiv, Ukraine” in them. Today, I see myself going through them and still adding keywords on individual pictures. Finding pictures with only a generic keyword is just as good as no keyword at all. Using the keyword list to find swaths of pictures was also far from ideal. But I kept up the good spirits and used it, the filter bar at the top of the grid in the Library “took up too much space”.
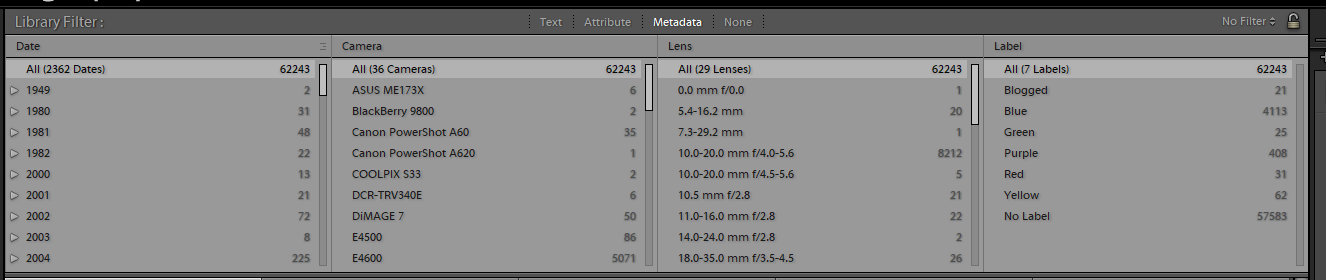
Yes, you read that right. It was a time when I only had a small laptop to do everything on, and every pixel counted.
So I used the Keyword List to find my pictures. After all, the list was already there and could not be reduced anyway. Then crept in the nagging feeling that I had too many keywords and finding the correct keyword needed some “Search” function by itself. Talk about counter productive. Nested keywords also were not a real solution, now I ended up with identical keywords in a different hierarchy. All in all, a mess. If you could look at my desk, you’d say I’m used to that, but still, I didn’t like it in my Lightroom.
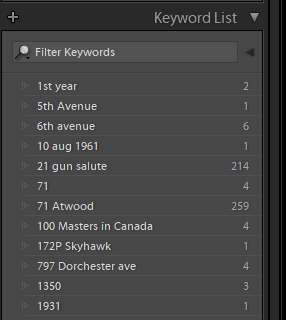
Today I have a better setup, better suited to my daily needs in computing. Monitors are bigger, I have two of them. Although not initially bought for use in Lightroom, the dual monitor functionality in Lightroom now gets used to its full potential. For keywords, however, it made no difference.
By chance, I started to look at the filter bar again (press \ on your keyboard to show/hide it). The first versions of this filter bar as I remember it were kind of sparse. Today it has way more possibilities. You can now filter on any keyword if you remember it, colour labels and photo metadata like EXIF or even captions you might have used at some point in time.
The filter bar resets itself when you change collection and it’s most useful in the “All photographs” collection, aka your complete library. On a side note, people who insist on having multiple catalogs will forfeit this feature as the filter bar cannot span multiple catalogs.
Since I have “discovered” the filter bar, my keyword list remains closed. To be honest, I have no idea how many keywords I have as I make them up as I go. I also don’t know anymore how they are organised, by now, most of the list will be a “flat list” with no hierarchal information. Nested keywords are a thing of the past.
Then Adobe added Face Recognition to the mix and allowed us to run the process on either a complete catalog or on a collection. I run it on fairly small collections of a few hundred pictures at a time. Running it on 100k+ pictures most certainly will keep your computer from responding. Not the best of solution here. Face recognition works fine, it’s not too accurate and even Van Gogh’s artwork shows up as recognisable faces. I haven’t tried it with Picassos, though.
All in all, the filter bar now has its place in my workflow and photo “recovery” and searches. The Keyword List is all but forgotten.
But what about a search for pictures that are predominantly yellow or red? That is for now a big no-no. Lightroom has no idea on how to find those pictures.
In comes Lightroom CC, the Cloud version of Lightroom. Not to be confused with Lightroom CC Classic, the desktop version I was talking about earlier.
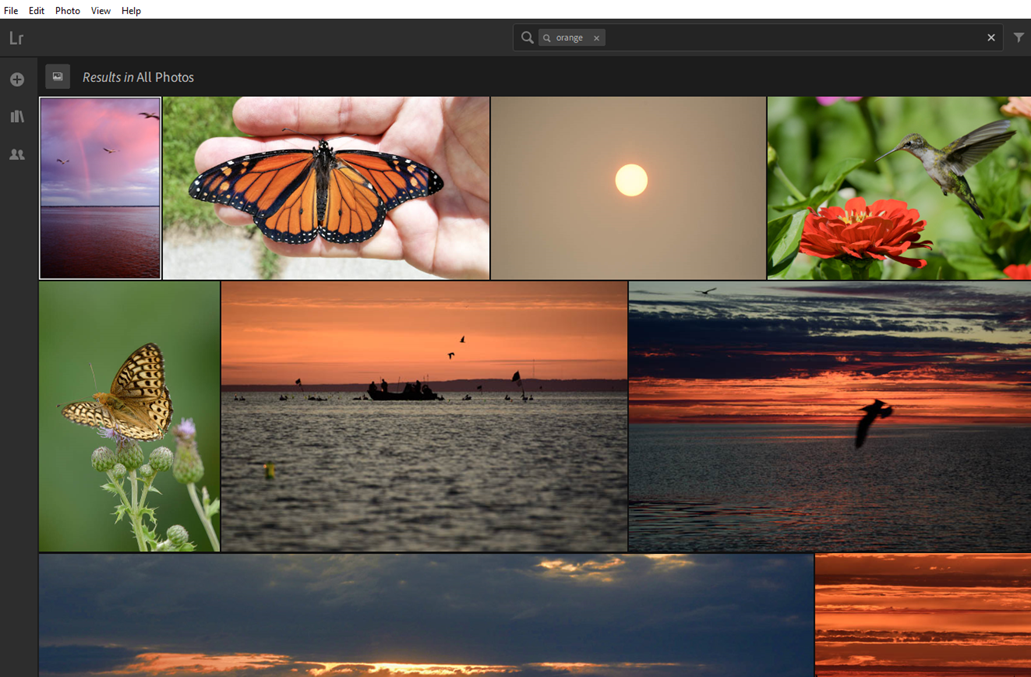
Lightroom CC uses Sensei, meaning Teacher in Japanese. What about it? Well, this is a machine learning system that compares millions of pictures against yours to find the correct one. No keywords required. The only keywords would be people’s names, but even those are not stored as keywords in your cloudy catalog. In fact, everything in the CC version seems a bit cloudy. Search for “Red” and all pictures that are predominantly red will show up, even if they have no “Red” as keyword. Do a face recognition and all pictures show up with people in them. Even the Van Goghs will show up. The feature is so powerful that I showed up in one of the pictures in an audience. I had no idea that I was even in there, but Lightroom CC or Sensei found me and tagged me correctly.
Keywords don’t sync between Lightroom Classic and Lightroom CC. The reason is that CC does not rely on them to find a picture, storing keywords is for other uses.
My dream for Lightroom Classic would be to find it fitted with Sensei technology. There is no way I can store 100k+ raw files in a cloud of any size. But that’s another story.
Keywords are great and a great PITA if you need to add them to your pictures. How do I do that? Well, I go through my catalog from time to time and remember what the pictures were about. I then add some appropriate keyword to those pictures and move on. It’s for the benefit of the future, I’d say.
